Как восстановить файлы с компьютера с поврежденной операционной системой
В этом руководстве я объясню, как восстановить файлы с ноутбука (или настольный ПК) с потерпел крушение, не удалось, поврежденной операционной системы.
Когда вы можете воспользоваться этим руководством.
1.Руководство будет работать, если ваша операционная система повреждена, но ноутбук (или настольный ПК) компьютер по-прежнему работает нормально.
2.Руководство может работать, если жесткий диск имеет некоторые незначительные повреждения, например несколько плохих секторов.
ПОДГОТОВКА К ВОССТАНОВЛЕНИЮ
Для этого восстановления я буду использовать Ubuntu CD (ОС Linux). Кроме того, можно создать загрузочный USB Ubuntu флэшку и использовать ее вместо компакт-диска. Не волнуйтесь, вам не нужно быть гуру Linux для этого. Интерфейс будет очень похож на Windows.
Вам нужен другой рабочий компьютер, чтобы загрузить и создать загрузочный компакт-диск или загрузочную USB-флешку.
1. Скачать последнюю версию ОС Ubuntu здесь. При нажатии на кнопку загрузки вы начнете загрузку образа диска ISO.
2. Записать этот образ ISO на компакт-диске или создать загрузочный USB. Как это сделать объясняется на той же странице загрузки Ubuntu, просто пролистайте страницу немного вниз.
3. Найти целевой диск, на котором Вы собираетесь сохранить восстановленные файлы. Вы можете использовать внешний USB жесткий диск или USB-накопитель. Целевой диск может быть отформатирован в любой формат для Windows системы: FAT, FAT32, NTFS.
Процесс восстановления данных
ШАГ 1.
Загрузка вашего ноутбука с Ubuntu компакт-диска или USB-флешки. Просто вставьте компакт-диск или флэшку и перезагрузите компьютер.
Если ноутбук продолжает пытаться загрузиться с внутреннего жесткого диска, вам нужно зайти в меню BIOS Setup и изменить порядок загрузки. Установите CD / DVD-диска или USB-флешку как первое устройство в последовательности загрузки. Сохраните изменения и перезагрузите компьютер.
Из моего опыта, ОС Ubuntu отлично работает с большинством ноутбуков и настольных ПК и вы не должны иметь никаких проблем с загрузкой . ОС может не работать, если ваш компьютер слишком новый.
ШАГ 2.
Компьютер начнет загрузку с компакт-диска или USB-флешки.
Теперь прочитайте внимательно!
Через некоторое время появится экран приветствия . На этой странице вы можете выбрать свой язык и выбрать один из двух вариантов: Попробовать Ubuntu и Установить Ubuntu.
Выберите Попробовать Ubuntu. В этом случае операционная система Linux будет работать непосредственно с компакт-диска или USB-флешки без изменения каких-либо файлов на вашем жестком диске.
ШАГ 3.
ОС Ubuntu продолжит загрузку и через некоторое время вы увидите рабочий стол, как это показано на следующем рисунке.
 ШАГ 4.
ШАГ 4.
Чтобы получить доступ к внутренним жестким диском, вы нажимаете на места в верхней панели инструментов. Вы должны увидеть ваш внутренний жесткий диск в выпадающем меню под компьютер.
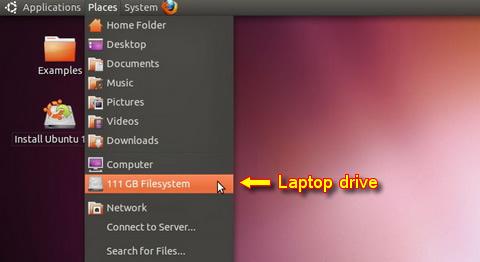 ШАГ 5.
ШАГ 5.
При нажатии на внутренний жесткий диск откроется новое окно. В этом окне вы увидите все файлы, хранящиеся на жестком диске.
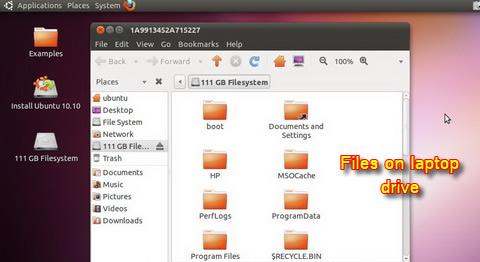 ШАГ 6.
ШАГ 6.
Теперь подключите целевой диска: внешний USB жесткий диск или USB флэш-диск.
Появится еще одно окно. В этом окне вы увидите файлы, расположенные на внешнем диске. В моем случае у меня нет файлов на нем, поэтому окно пустое.
Вы можете перемещать окна так же, как это можно сделать в Windows. Упорядочите оба окна как вам нравится.
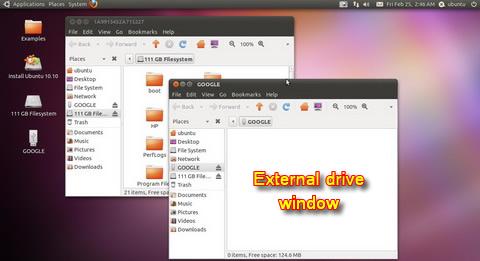 ШАГ 7.
ШАГ 7.
Перетащите необходимые файлы с внутреннего жесткого диска на внешний накопитель.
После того как перепишется ваша информация, вы можете отключить внешний диск и использовать его на любом другом компьютере.







